아이폰에 사진을 정리해서 넣어보자.
저는 갤럭시 유저였습니다. 일본에 와서 살면서 아이폰이 필요해져서 아이폰을 구매했고, 사진을 생각 없이 옮겼다가 큰 문제에 직면했습니다.
- 아이폰은 갤럭시처럼 물리적인 폴더 분할을 지원하지 않는다
- 사진 앱에서 사진이 뒤죽박죽으로 정렬이 되서 찾기 힘들다
저는 갤럭시로 사진을 찍으면, 꼭 PC로 불러와서 이름을 수정하고 약간의 편집을 한 다음 폴더별로 집어 넣어서 보관하고 있었습니다. 하지만 이러한 방식은 아이폰에서 제대로 작동하지 않았습니다.
그렇게 여러 글들을 찾아봤습니다.
대부분의 사람들은 그냥 포기하고 대충 넣고 끝났지만, 클리앙의 한 유저분이 정말 잘 정리해줬습니다.
https://www.clien.net/service/board/cm_iphonien/11850431
아이폰 사진 갤러리 날짜 정렬 방법 : 클리앙
(중요) IOS 15부터 나타난 사진앱의 조정 기능 (날짜,GPS)은 실제 내부 파일에는 반영이 안됩니다. 조정한값만 사진앱 내부에 남겨두는 방식입니다. 각종 블로그와 카페의 잘못될 글로 인해 수백 수
www.clien.net
https://www.clien.net/service/board/cm_iphonien/12756098
사진 & 동영상 파일의 날짜,시간,정렬,GPS 개념 정리 (w 스마트폰) : 클리앙
디카가 나온지 거의 20년... 스마트폰으로 사진을 찍기 시작한지 거의 10년이되어가고 있습니다. 그런데 이렇게 엄청 쌓여있는 파일들을 PC 교체, 휴대폰 변경, 웹하드 올리고 내리고 하다보니..
www.clien.net
갤럭시와 아이폰의 사진 앱에서 시간별 졍럴할 때, 어떤 것을 기준으로 정렬하는지 자세하게 잘 적어 두었습니다.
해당 글을 바탕으로 저도 사진 정리를 했습니다.
제일 중요한 점
- 아이폰은 '찍은 날짜' 기준이 아닌, '만든 날짜' 기준으로 정렬이 된다.
이게 핵심입니다.

윈도우 PC 기준 기본 파일 탐색기에서 파일을 보면, 수정한 날짜만 나옵니다.
수정한 날짜는 말 그대로 수정한 날짜이기 때문에 해당 파일을 복사, 수정 등 실제 작업을 들어가면 수정한 날짜는 바뀌게 됩니다.
카카오톡으로 파일을 이동, 드라이브 등에 업로드 이후 다운로드 하면 수정한 날짜는 바뀌게 됩니다.
그렇기 때문에 우리가 필요한 정보는 만든 날짜가 필요합니다.
탐색기의 이름 / 수정한 날짜 / 유형 / 크기 영역에서 우클릭을 하면 몇몇 정보와 함께 자세히가 나옵니다.

자세히에 들어가서 날짜, 만든 날짜, 수정한 날짜, 찍은 날짜 모두 클릭해줍니다.

그렇다면 이렇게 4종류의 날짜가 다 나오게 됩니다.
해당 사진에선 제가 날짜를 다 수정한 다음의 파일이라 같은 날짜로 나오는데, 수정하지 않았다면 다른 날짜로 나오게 됩니다.

정리하지 않은 파일을 본다면, 날짜, 찍은 날짜가 같으며, 수정한 날짜는 제가 해당 사진을 PC에 받은 날짜로 찍혀 있으며, 만든 날짜는 방금 복사를 했기 때문에 복사 당시 시간으로 찍힙니다.
이 상태로 아이 클라우드나 아이튠즈 동기화로 사진을 넘기게 된다면, 사진이 뒤죽박죽 섞이게 됩니다.
그렇다면 어떻게 해결을 해야 하는가?
- bulkfilechanger
- exiftool
두 프로그램을 통해서 처리했습니다.
bulkfilechanger는 EXIF 파일의 시간을 원하는 시간으로 정리할 수 있는 프로그램이고,
exiftool는 EXIF 파일을 설정하는데, 저는 GPS 정보를 넣는 툴로 이용을 했습니다.
방법은 exiftool 툴로 GPS 정보를 넣고, bulkfilechanger 툴로 시간을 정리했습니다.
GPS 정보를 넣으면 이것 또한 날짜가 변경되기 때문에 먼저 정리 후 시간을 바꿔줬습니다.
exiftool 툴로 GPS 넣기.
다운로드 방법은 검색하면 나옵니다. 툴을 받으면 콘솔창에서 글만 뜨는데 GUI 파일도 받아서 넣어줘야 우리가 사용하는 일반적인 프로그램 형태로 사용이 가능합니다.
다운을 받고 GUI 까지 설정한 다음 프로그램을 실행하면, 아래와 같이 나옵니다.
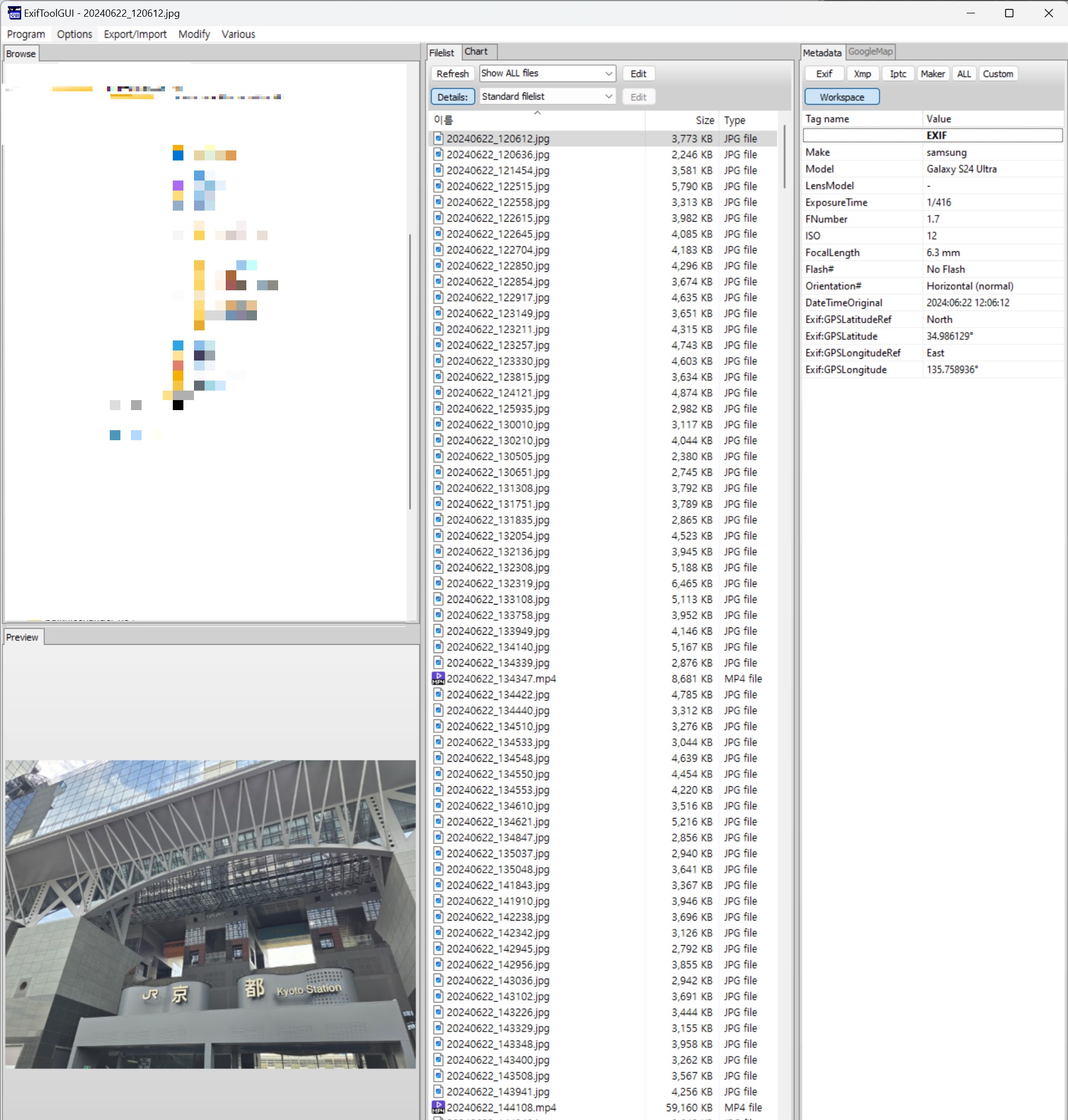
좌상단에는 폴더가. 하단에는 사진이 나오고 중간에는 해당 폴더의 파일들이 표시가 됩니다.
우측 창에 Exif 정보와 함께 여러 정보들이 나옵니다. Exif 버튼 바로 아래에 있는 Workspace 버튼을 클릭하면, 수정이 가능합니다.
만약 Workspace 버튼을 눌렀는데 GPS 정보 부분이 없다 하면 Exif 탭에서 GPS 부분을 우클릭 후 추가해주면 하나씩 추가가 됩니다.
여기서 GPS 부분을 수정해줍니다. 사진에 따라서 GPS 정보가 살아 있는 파일이 있고, 없는 파일이 있습니다. 최대한 기억을 짜 내서 GPS 부분을 수정해줍니다.
GPS 위경도 정보는 구글맵을 통해서 확인할 수 있습니다.
교토 여행을 갔기 때문에 교토 기준으로 설명 드리겠습니다.
원하는 곳을 찍고 우클릭을 하면 이렇게 나옵니다.
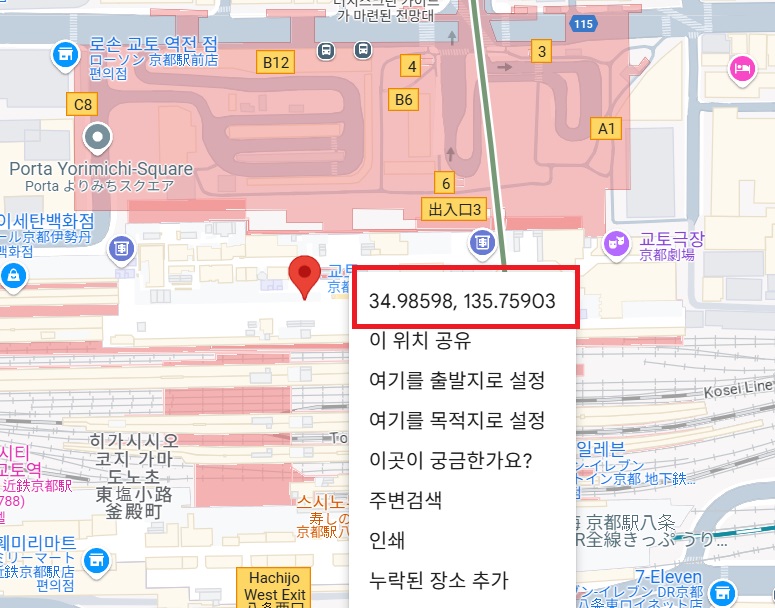
저 숫자가 위도, 경도 숫자입니다. 이를 바탕으로 수정을 하면 됩니다.
아무 것도 없는 벌판이나 길 한복판에서 찍었다면 그 장소에 우클릭으로 핀 찍으면 똑같이 나옵니다.
GPS 정보를 넣었다면, 다음은 날짜 정보를 수정해줘야죠.
bulkfilechanger 프로그램을 실행시켜줍니다.
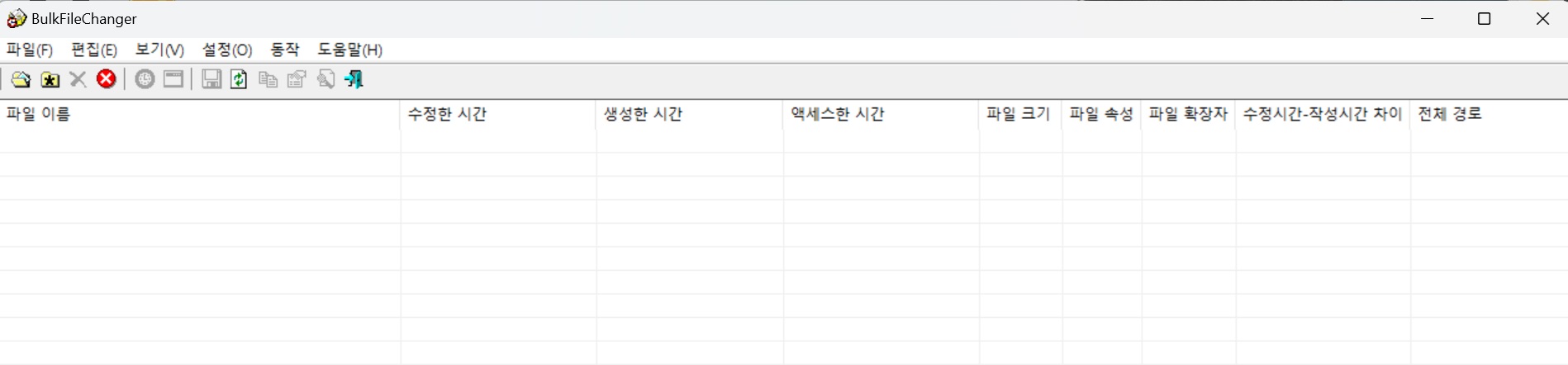
열면 아무 것도 없습니다. 시간 수정을 원하는 파일을 드래그 앤 드롭으로 넣어줍니다.

사진을 넣어 주면 찍은 날짜는 표시되지 않습니다. 그렇기 때문에 한쪽에는 탐색기에서 해당 파일을 같이 보면서 작업해야합니다.
해당 사진의 찍은 날짜는 2024년 12월 10일 오후 12시 01분입니다.
사진을 클릭하면 보기 아래에 파란 원이 활성화 됩니다. 해당 버튼을 클릭하면 사진 정보를 편집할 수 있습니다.
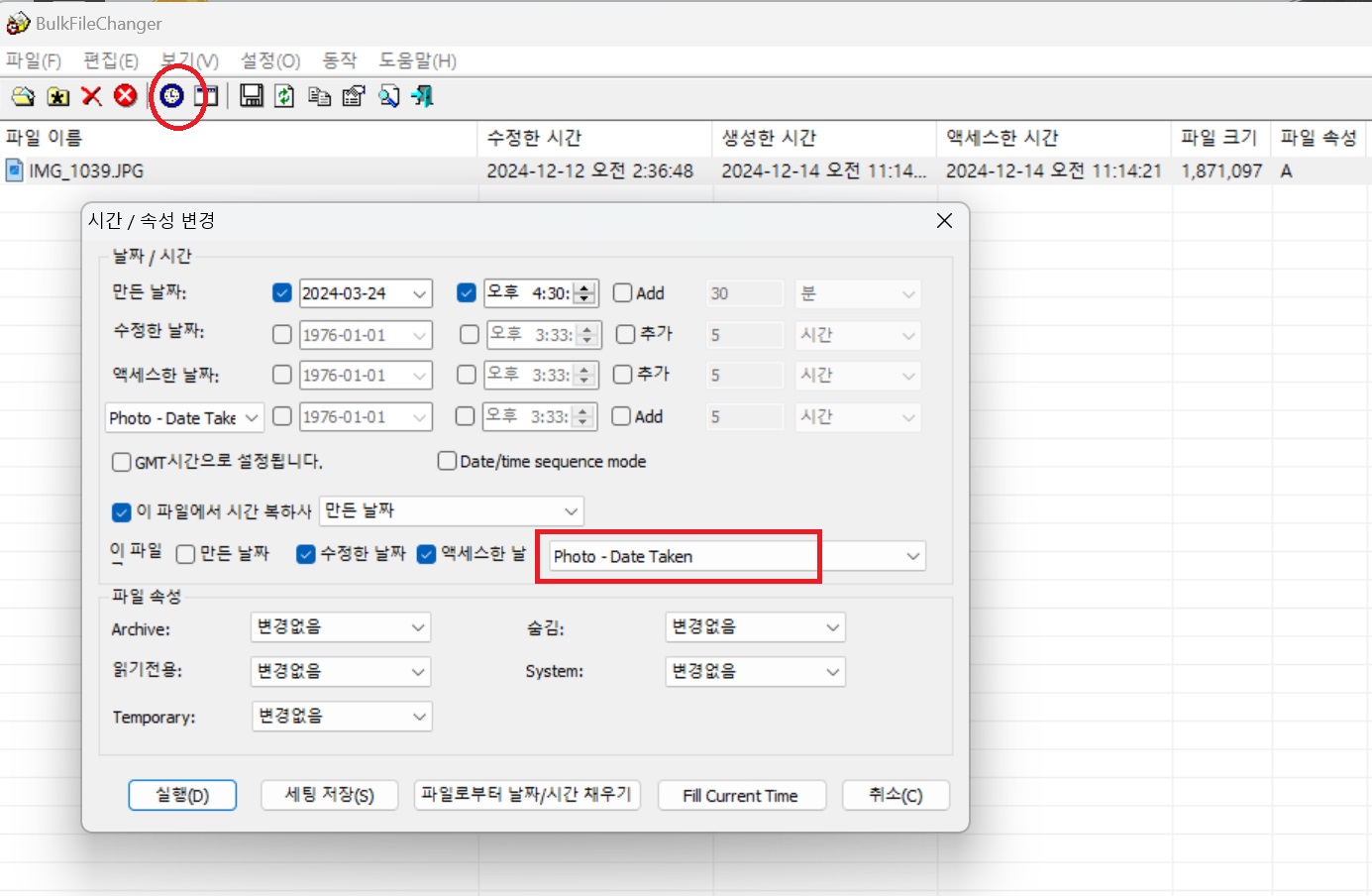
이렇게 창이 뜨는데, 저는 이렇게 세팅하고 사용하고 있습니다.
아마 Photo - Data Taken 이 사진 날짜 정보 혹은 찍은 날짜를 가리킨다 생각되는데, 실제로 이렇게 세팅하고 사진 정보를 바꾸면 날짜, 만든 날짜, 수정한 날짜, 찍은 날짜 전부 변경이 됩니다.
여기서 원하는 시간으로 세팅 후 실행을 누르면 데이터 토큰을 변경하는데 괜찮냐는 알람창이 뜨는데 확인까지 누릅니다.

이렇게 하면 날짜, 만든 날짜, 수정한 날짜, 찍은 날짜 모두 같은 시간으로 설정이 되었습니다.
이렇게 GPS 정보와 시간을 맞춰주면 남은 것은 하나, 아이폰으로 넣어 주면 됩니다.
이 경우 샌드 애니웨어나 카카오톡 등으로 파일을 이동하게 되면 아무런 소용이 없어집니다.
아이클라우드 혹은 아이튠즈 동기화를 통해 넘겨줘야 합니다. 저는 아이클라우드로 넘겼구요.
이렇게 사진을 넘기고, 최신순 정렬이 아닌 캡쳐된 순서로 정렬로 사진앱을 사용한다면 날짜별로 정렬된 사진을 볼 수 있습니다.
정말 오래 걸렸습니다.
약 4000장의 사진을 이렇게 정렬을 했는데 큰 문제가 구형 스마트폰에서부터 여러번의 기변과, 카카오톡 등으로 받은 파일들이 다 섞여 있어서 이런 정보들이 없는 파일들이 꽤나 많았습니다. 그래서 저는 대강의 날짜와 위치를 선택해서 집어 넣어줬습니다. 여유가 되신다면 이렇게 정리 후 새로 찍은 파일들은 똑같은 방식으로 주말마다 정리해 준다면 1시간 이내로 정리가 될 것이라 생각됩니다.
정말 파일 정리하긴 아이폰이 별로입니다.
다음번은 사진에 태그를 달려고 합니다. 이 또한 한참 걸릴 것으로 생각이 됩니다.
이상 아이폰에 사진을 정리해서 넣는 방법이었습니다.
